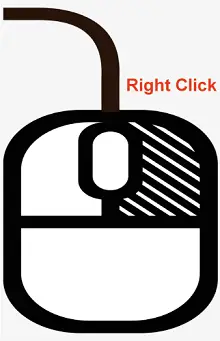
Dešiniuoju pelės mygtuku spustelėjimas yra kompiuterio terminas, reiškiantis dešiniojo mygtuko paspaudimą kompiuterio pelėje arba jutikliniame kilimėlyje, kuris paprastai yra dešinėje įrenginio pusėje. Kai dešiniuoju pelės mygtuku spustelite elementą, pvz., failą, aplanką ar piktogramą, ekrane paprastai pasirodo kontekstinis meniu.
Kontekstinio meniu turinys gali skirtis priklausomai nuo to, ką spustelite dešiniuoju pelės klavišu ir kokią programinę įrangą naudojate. Vis dėlto paprastai jame yra parinkčių ir komandų, kurias galima naudoti norint atlikti įvairius veiksmus su elementu, kurį spustelėjote, sąrašas.
Pavyzdžiui, galite dešiniuoju pelės mygtuku spustelėti failą ir pasirinkti jį atidaryti, perkelti į kitą vietą, pervardyti arba ištrinti. Dešiniuoju pelės mygtuku spustelėjimas gali būti naudingas spartusis klavišas norint pasiekti daugelio programų funkcijas ir komandas, taip pat sutaupyti laiko ir pastangų, nes suteikiama greita prieiga prie bendrų veiksmų.
Kaip spustelėti dešiniuoju pelės mygtuku
Norėdami dešiniuoju pelės mygtuku spustelėti naudodami pelę arba jutiklinę dalį, atlikite šiuos veiksmus:
patikrinkite, ar java nėra null
Dešiniuoju pelės mygtuku spustelėkite
Dešiniuoju pelės mygtuku spustelėkite funkciją a pelė arba jutiklinė dalis paprastai suteikia prieigą prie įvairių parinkčių ir komandų, kurias galima naudoti norint sąveikauti su spustelėtu elementu arba juo manipuliuoti. Kai kurios dažniausiai naudojamos dešiniuoju pelės mygtuku spustelėjimo funkcijos:
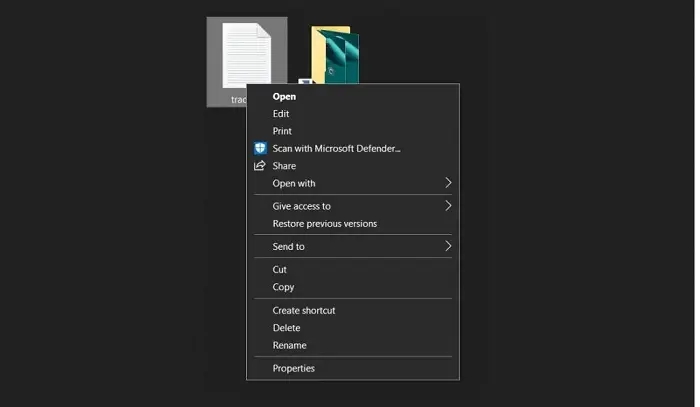
Dešiniuoju pelės mygtuku spustelėkite Spartusis klavišas
Spartusis klavišas, skirtas spustelėti dešiniuoju pelės klavišu Windows yra palaikyti nuspaudus klavišą „Shift“ ir kartu nuspausti klavišą „F10“. Tai gali būti naudinga, jei neturite pelės arba pelę reikia taisyti.
Arba kai kurie nešiojamieji kompiuteriai ir klaviatūros turi specialų klavišą dešiniuoju pelės klavišu spustelėti. Pavyzdžiui, kai kuriuose nešiojamuosiuose kompiuteriuose galite spustelėti dešiniuoju pelės mygtuku bakstelėdami jutiklinę dalį dviem pirštais, o kai kuriose klaviatūrose galite naudoti klavišą „Meniu“ (paprastai esantį šalia dešiniojo „Ctrl“ klavišo), kad imituotumėte dešinįjį spustelėkite.
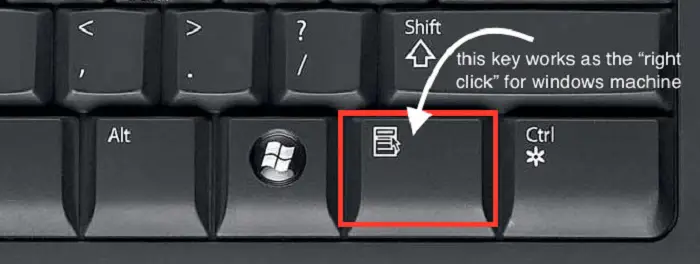
Skirtumas tarp dešiniojo ir kairiojo spustelėjimo
Pagrindinis skirtumas tarp dešiniuoju pelės mygtuku spustelėjus ir kairiuoju pelės klavišu spustelėjus yra tai, kad spustelėjimas kairiuoju pelės klavišu naudojamas objektams ar parinktims pasirinkti ir suaktyvinti. Priešingai, dešiniuoju pelės mygtuku spustelėjus naudojamas kontekstinis meniu ir kitos parinktys.
Spustelėjimas kairiuoju pelės mygtuku yra pagrindinė pelės arba jutiklinės dalies funkcija, ji naudojama objektams ar parinktims pasirinkti ir mygtukams, nuorodoms ir kitiems interaktyviems elementams suaktyvinti. Pavyzdžiui, galite spustelėti failą, kad jį atidarytumėte, arba nuorodą, kad pereitumėte į tinklalapį.
Kita vertus, dešiniuoju pelės mygtuku spustelėjus atidaromas kontekstinis meniu, kuriame pateikiamas parinkčių ir komandų, kurias galima naudoti norint sąveikauti su spustelėtu objektu arba manipuliuoti juo, sąrašas. Pavyzdžiui, galite dešiniuoju pelės mygtuku spustelėti failą, kad jį nukopijuotumėte arba ištrintumėte, arba tinklalapyje, kad išsaugotumėte vaizdą arba atidarytumėte nuorodą naujame skirtuke.
kaip pervardyti katalogą linux
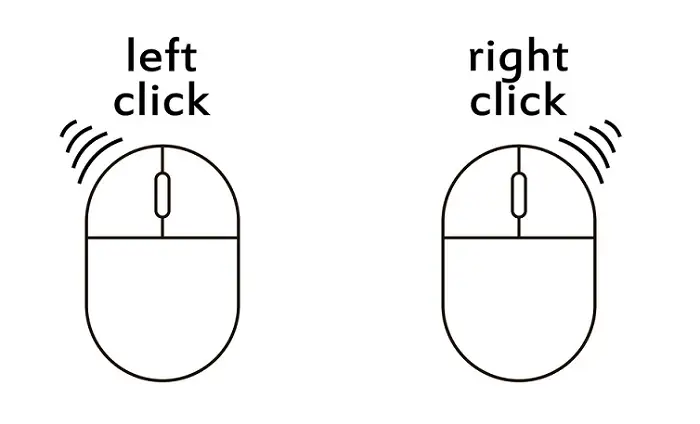
Pastaba: Kairiuoju pelės mygtuku spustelėjus galima pasirinkti ir suaktyvinti objektus arba parinktis, o dešiniuoju pelės mygtuku spustelėjus prieiti prie papildomų parinkčių ir komandų, kurios nėra iš karto matomos ekrane.
Kaip dešiniuoju pelės mygtuku spustelėti „Apple Macintosh“ kompiuterį
„Apple Macintosh“ kompiuteryje yra keli būdai spustelėti dešinįjį pelės klavišą:
Kaip dešiniuoju pelės mygtuku spustelėkite „Linux“.
„Linux“ sistemoje yra keli būdai, kaip atlikti dešinįjį pelės klavišą, pavyzdžiui:
Kaip dešiniuoju pelės klavišu spustelėti „Chromebook“.
„Chromebook“ yra keli būdai, kaip spustelėti dešinįjį pelės klavišą:
prime be kodo java
Kaip dešiniuoju pelės mygtuku spustelėkite nešiojamąjį kompiuterį
Yra keletas būdų, kaip dešiniuoju pelės mygtuku spustelėti nešiojamąjį kompiuterį, atsižvelgiant į nešiojamojo kompiuterio modelį ir jutiklinės dalies nustatymus. Štai keli metodai, kurie turėtų veikti daugelyje nešiojamųjų kompiuterių:
Kaip dešiniuoju pelės mygtuku spustelėti įrenginius, kuriuose nėra dešiniojo pelės mygtuko paspaudimo
Jei naudojate įrenginį, kuriame nėra specialaus dešiniojo pelės klavišo mygtuko arba gesto, pvz., nešiojamojo kompiuterio jutiklinę dalį arba išmanųjį telefoną ekrane, paprastai vis tiek galite spustelėti dešinįjį pelės klavišą naudodami „ilgą paspaudimą“ arba sparčiuosius klavišus. Štai kaip tai padaryti:
Kaip įjungti Dešiniuoju pelės mygtuku spustelėkite nešiojamąjį kompiuterį
Jei nešiojamojo kompiuterio jutiklinėje dalyje nėra specialiojo dešiniojo pelės mygtuko paspaudimo mygtuko arba gesto, gali reikėti jį įjungti sistemos nustatymuose. Štai kaip tai padaryti „Windows“ ir „Mac“ kompiuteriuose:
Sistemoje Windows:
- Atidarykite meniu Pradėti ir pasirinkite „Nustatymai“.
- Spustelėkite „Įrenginiai“ ir kairiajame meniu pasirinkite „Touchpad“.
- Skiltyje „Jutiklinė dalis“ raskite nuorodą „Papildomi nustatymai“.
- Lange „Pelės ypatybės“ spustelėkite skirtuką „Įrenginio nustatymai“.
- Iš įrenginių sąrašo pasirinkite savo jutiklinę dalį ir spustelėkite mygtuką „Nustatymai“.
- Lange „Ypatybės“ raskite parinktį „Spustelėti dviem pirštais“ ir įsitikinkite, kad ji pažymėta.
- Spustelėkite „Taikyti“ ir „Gerai“, kad išsaugotumėte pakeitimus.
„Mac“ sistemoje:
- Atidarykite „Apple“ meniu ir pasirinkite „System Preferences“.
- Spustelėkite „Trackpad“.
- Skirtuke „Taškas ir spustelėkite“ raskite parinktį „Antrinis paspaudimas“.
- Pasirinkite „Spustelėkite apatiniame dešiniajame kampe“ arba „Spustelėkite apatiniame kairiajame kampe“, atsižvelgdami į savo pageidavimus.
- Uždarykite sistemos nuostatų langą.
Įjungę nešiojamojo kompiuterio dešinįjį pelės klavišą, turėtumėte spustelėti dešinįjį pelės klavišą vienu pirštu arba bakstelėdami dviem pirštais dešiniąją jutiklinės dalies pusę.
Kaip perjungti Dešiniuoju pelės mygtuku spustelėkite
Jei norite perjungti kairiojo ir dešiniojo pelės arba jutiklinės dalies mygtukų funkciją, tai galite padaryti kompiuterio nustatymuose. Štai kaip tai padaryti „Windows“ ir „Mac“ kompiuteriuose:
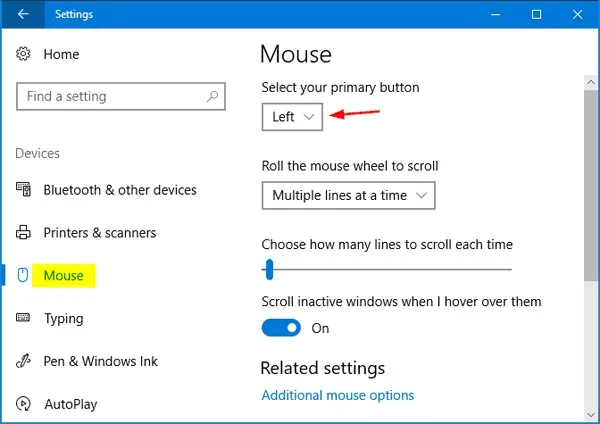
Sistemoje Windows:
- Atidarykite meniu Pradėti ir pasirinkite „Nustatymai“.
- Spustelėkite „Įrenginiai“ ir kairiajame meniu pasirinkite „Pelė“.
- Skiltyje „Pasirinkti pagrindinį mygtuką“ pasirinkite parinktį, kad perjungtumėte kairįjį ir dešinįjį mygtukus.
- Spustelėkite „Taikyti“ ir „Gerai“, kad išsaugotumėte pakeitimus.
„Mac“ sistemoje:
- Atidarykite „Apple“ meniu ir pasirinkite „System Preferences“.
- Spustelėkite „Pelė“ arba „Trackpad“, priklausomai nuo įvesties įrenginio.
- Pažymėkite laukelį „Antrinis paspaudimas“, jei jis dar nepažymėtas.
- Pasirinkite „Spustelėkite dešinėje pusėje“ arba „Spustelėkite kairėje pusėje“, atsižvelgdami į savo pageidavimus.
- Uždarykite sistemos nuostatų langą.
Pakeitus kairiojo ir dešiniojo mygtukų funkciją, kairysis mygtukas atliks dešiniojo paspaudimo funkciją ir atvirkščiai.
