2019 m. „AutoCAD“ versija buvo išleista 2018 m. balandžio mėn.
Pirmiausia turime prisijungti, kad atsisiųstume AutoCAD programinę įrangą. Oficiali AutoCAD svetainė yra autodesk.in arba autodesk.com .
Turime prisijungti kaip pedagogas arba studentas, kad galėtume pasinaudoti nemokamos versijos privalumais. Licencija, skirta nemokama versija galioja 3 metai .
Jei norime naudoti AutoCAD komerciniais ar kitais tikslais, galime atsisiųsti nemokama bandomoji versija galioja 30 dienų .
Toliau pateikiami nemokamos „AutoCAD 2019“ versijos atsisiuntimo veiksmai:
šaukštelio dydžio
1. Atidarykite naršyklę arba bet kurį kitą paieškos variklį.
2. Naudokite URL: https://www.autodesk.com/education/free-software/autocad . Atsidarys prisijungimo langas, kaip parodyta toliau pateiktame paveikslėlyje:
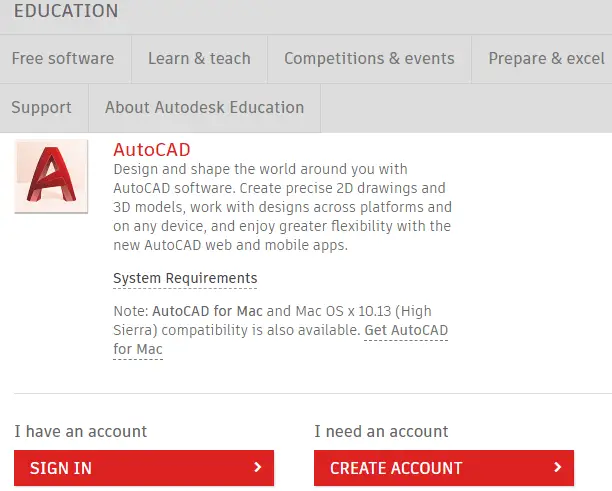
3. Turime prisijungti naudodami tą patį elektroninio pašto ID ir Slaptažodis , kaip naudojome kurdami paskyrą Autodesk.
4. Įveskite el. pašto adresą ir slaptažodį.
5 .Prisiregistravus ekranas atrodys taip, kaip pateiktame paveikslėlyje:
mašinraštis kiekvienam

6. Pasirinkite „ AutoCAD 2019 versija iš išskleidžiamojo sąrašo Versija. Operacinė sistema ir kalba bus rodomi pagal pasirinktą versiją.
Versijos kategorijos išskleidžiamasis sąrašas bus rodomas kaip toliau pateiktame paveikslėlyje:

7. Dabar turime pasirinkti operacinę sistemą, kaip parodyta toliau pateiktame paveikslėlyje:

Galime pasirinkti 32 bitų arba 64 bitų Windows pagal mūsų sistemos reikalavimus.
šaukštelis vs šaukštas
8. Dabar turime pasirinkti kalbą iš išskleidžiamojo sąrašo, kaip parodyta toliau:

Pasirinkus aukščiau nurodytas kategorijas, langas dabar atrodys taip, kaip toliau pateiktame paveikslėlyje:

9. Serijos numeris ir produkto kodas yra reikalingi ir toliau diegiant AutoCAD.
10. Spustelėkite „ ĮDIEGTI DABAR “ parinktis puslapio apačioje. Jis pasirodys kaip:

11. Priimkite licenciją ir spustelėkite „ Diegti “, kaip parodyta žemiau esančiame paveikslėlyje:

12. Atidarykite atsisiųstą failą. Tai atrodys taip, kaip paveikslėlyje žemiau.
nustatyta java

13. Atsiras AutoCAD langas. spustelėkite ' Diegti ' parinktį, kaip parodyta žemiau esančiame paveikslėlyje:

14. Atsidarys langas, kuriame nurodomas serijos numeris. „Autodesk“ taip pat siunčia serijos numerį ir produkto kodą į jūsų el. pašto adresą. Įveskite serijos numerį ir spustelėkite Kitas mygtuką, kaip parodyta žemiau esančiame paveikslėlyje:

15. Dabar dar kartą spustelėkite Įdiegti, kaip parodyta toliau pateiktame paveikslėlyje:

16. Atsisiuntimas prasidės. Turime šiek tiek palaukti, kol atsisiuntimas bus baigtas.
17. Baigę diegti, spustelėkite „ Baigti “ parinktis apačioje.
„Java“ masyvo sąrašo rūšiavimas
18. AutoCAD programinė įranga dabar paruošta naudoti.
19. Galime atidaryti AutoCAD programinę įrangą ir pradėti kurti brėžinius.
