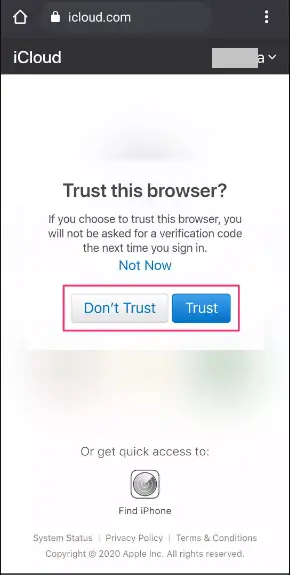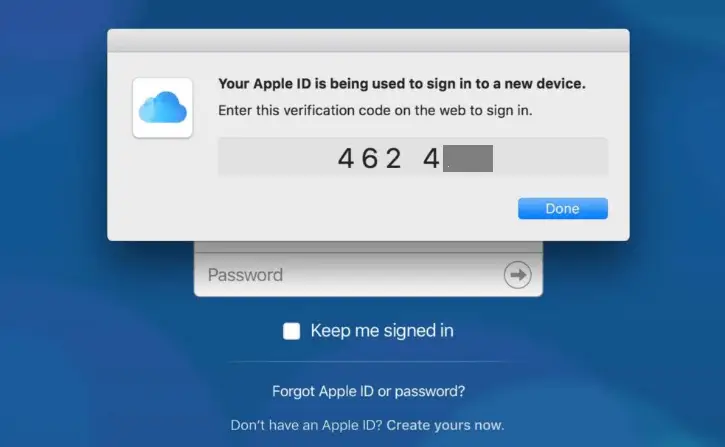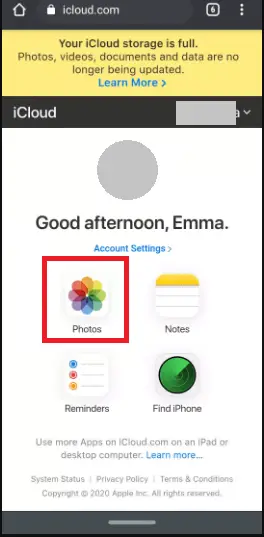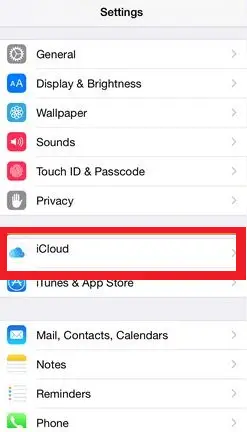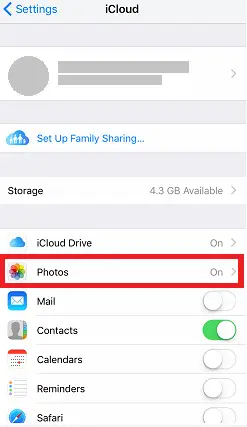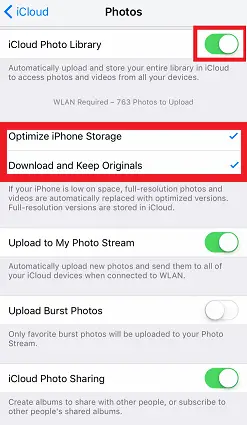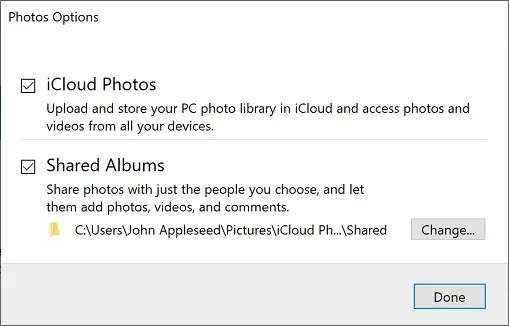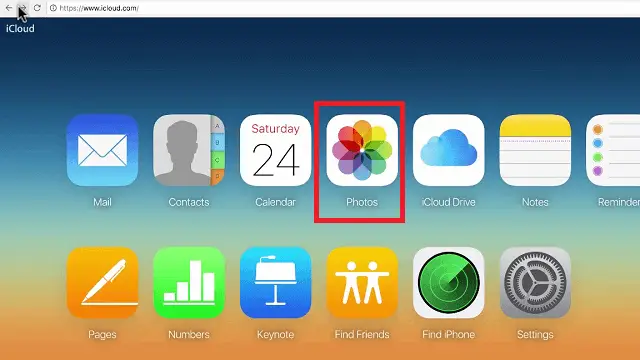Jei naudojate ir iPhone, ir Android įrenginius arba pereinate iš iOS į Android ir norite pasiekti savo iCloud duomenis „Android“ arba iš kito šaltinio, sprendimą gausite čia. „iOS“ ir „Android“ yra įvairios platformos, o „iOS“ platforma neleidžia kitai platformai jų tiesiogiai pasiekti.
„iCloud“ yra puiki „Apple“ siūloma saugojimo paslauga, leidžianti vartotojams saugiai saugoti savo nuotraukas, vaizdo įrašus, pastabas ir kitus įvairius dokumentus. Skirtingai nei prieiga ir failų perkėlimas iš „Android“ į „Android“, „iCloud“ veikia tik su „iOS“ produktais, tokiais kaip „iPhone“, „iPad“ ir „iPod touch“, o ne su „Android“ telefonais. Taigi atrodo sudėtinga užduotis peržiūrėti arba pasiekti duomenis iš „iCloud“ saugyklos „Android“ telefone
Tačiau yra teigiamų dalykų, per kuriuos „iCloud“ leidžia pasiekti saugomus duomenis icloud.com iš įvairių platformų, įskaitant pačią iOS, Windows ir Android. Todėl pasiekti „iCloud“ nuotraukas, vaizdo įrašus ir kitus duomenis „Android“ galima tik „Android“ žiniatinklio naršyklėje.
Žemiau pateikiame sąrašą, kaip Apple iCloud vartotojas gali pasiekti savo nuotraukas iš Android ir kitų platformų naudodamas įrenginio interneto naršyklę.
stygų metodai java
Kaip pasiekti „iCloud“ nuotraukas „Android“ įrenginyje
- „Android“ telefone paleiskite vieną iš mėgstamiausių naršyklės programų.
- Aplankykite „https://www.icloud.com/“ svetainę žiniatinklio naršyklės programoje.
- Prisijunkite prie „iCloud“ naudodami savo Apple ID, vartotojo vardas, ir Slaptažodis.
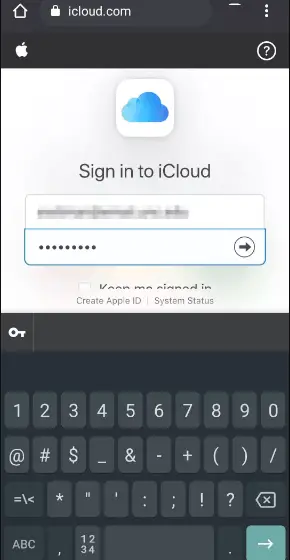
- Jei prisijungiate prie „iCloud“ iš naujo „Android“ išmaniojo telefono, turite spustelėti 'Pasitikėk' kai ekranas paraginamas iš jūsų Apple ID, susieto su jūsų įrenginiu.
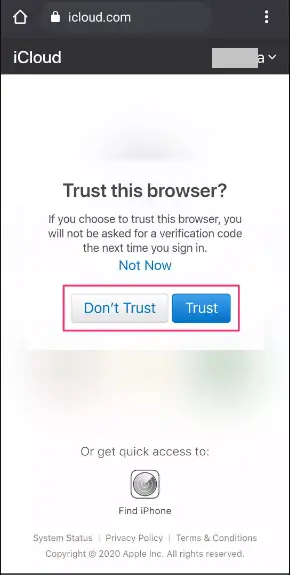
- Po to įveskite dviejų veiksnių patvirtinimo kodą, išsiųstą į įrenginį, susietą su Apple ID.
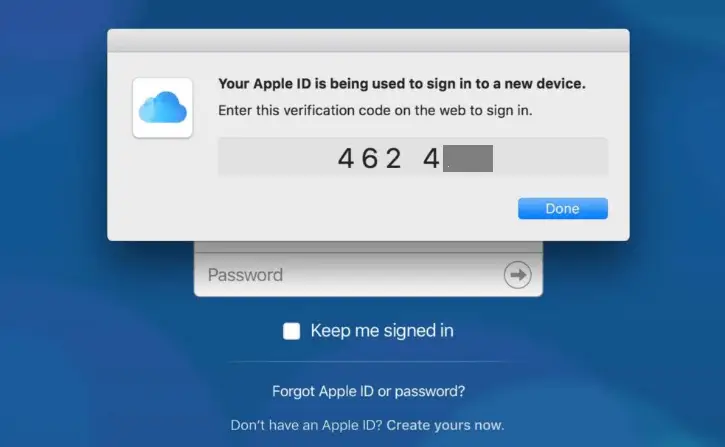
Jei pametate „Apple“ įrenginį ir norite prisijungti prie „iCloud“, galite naudoti Rask mano iphone „Android“ įrenginyje ir apeikite dviejų veiksnių autentifikavimo veiksmus. - Iš jūsų „iCloud“. (icloud.com) pagrindinį puslapį, spustelėkite 'Nuotraukos' ir dabar galite pasiekti bet kurias konkrečias arba visas nuotraukas. Deja, jei debesies saugykla bus pilna, galite nematyti visų nuotraukų, saugomų jūsų Apple įrenginiuose.
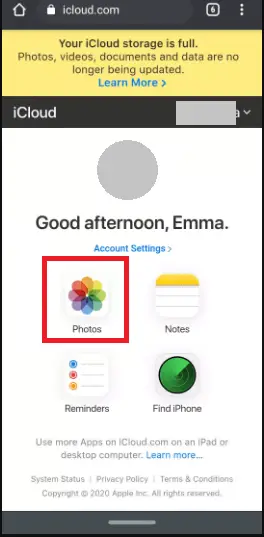
Kaip pasiekti „iCloud Photos“ savo „iPhone“, „iPod touch“ ir „iPad“ įrenginiuose
The Nuotrauka yra puiki programa vaizdams peržiūrėti arba vaizdo prisiminimams iš tų nuotraukų kurti. Jis taip pat veikia kaip dokumentų katalogas, skirtas dalytis nuotraukomis el. paštu, tekstiniu pranešimu ar socialiniuose tinkluose. Programa taip pat leidžia siųsti duomenis į netoliese esantį Apple įrenginį naudojant AirDrop. Jūs netgi galite išsaugoti ir perkelti vaizdus į kitas debesies paslaugas, pvz., „Dropbox“, „Google“ diską ar kitas.
Jei norite pasiekti „iCloud“ nuotraukas savo „iPhone“ ar „iPad“ įrenginiuose, galite tai padaryti telefonu Nustatymai programėlė. Čia iliustravome veiksmus, kaip pasiekti nuotraukas iš „iCloud“ nuotraukų programos „iPhone“.
- Paleiskite Nustatymai programą savo iPhone įrenginyje ir spustelėkite vartotojo vardą [jūsų vardas].
- Spustelėkite ant iCloud variantas.
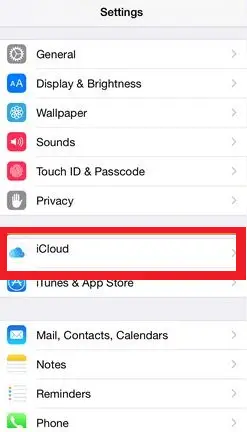
- Bakstelėkite Nuotraukos programėlė.
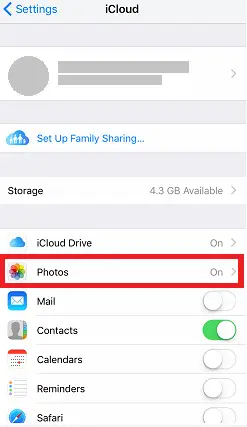
- Įgalinti „iCloud“ nuotraukų biblioteka variantas.
- Pažymėkite varnelę „Optimizuoti iPhone saugyklą“ ir „Atsisiųsti ir saugoti originalus“ galimybės. Jis visada atsisiųs viso dydžio vaizdo versiją iš „iCloud“.
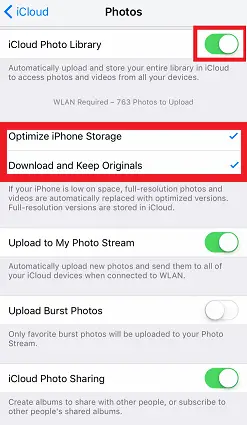
Atlikę visus nustatymus, bakstelėkite Nuotraukų programa savo įrenginyje ir spustelėkite nuotraukos palieskite norėdami pasiekti savo nuotraukas. Tačiau yra apribojimas ir jis neleidžia pasirinkti norimų atsisiųsti paveikslėlių, o net atsisiuntimo procesas gali užtrukti.
Kaip pasiekti „iCloud“ nuotraukas sistemoje „Windows“.
Taip pat galite pasiekti „iCloud“ nuotraukas iš bet kurio „Windows“ įrenginio. Turite atsisiųsti ir įdiegti „iCloud“, skirta „Windows“. nustatyti asmeniniame kompiuteryje. Norėdami įdiegti „iCloud Photos“ sąranką „Windows“ įrenginyje, atlikite toliau nurodytus veiksmus.
- Atidarykite „iCloud“ programą „Windows“ įrenginyje ir įsitikinkite, kad esate prisijungę naudodami „Apple ID“ (naudotojo vardą ir slaptažodį).
- Spustelėkite ant Galimybės šalia Nuotraukos.
- Nuotraukų parinkčių ekrane pažymėkite, kad pažymėtumėte „iCloud“ nuotraukos biblioteka.
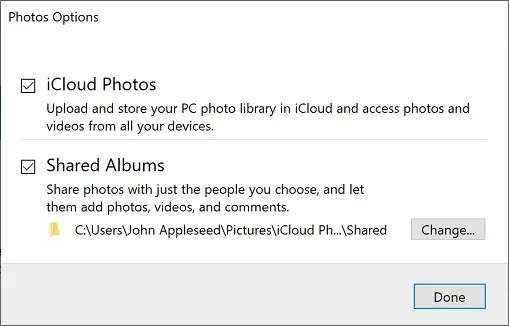
- Spustelėkite padaryta ir tada Taikyti.
„iCloud Photos“ programoje saugomas nuotraukas galite pasiekti atidarę „Windows“ „File Explorer“. Dabar naršymo srityje išplėskite Greita prieiga ir pasirinkite „iCloud Photos“. Čia pamatysite, kad „iCloud Photos“ yra suskirstyta į tris skyrius:

Kaip pasiekti „iCloud“ nuotraukas iš žiniatinklio naršyklės
Jei nenorite įdiegti ir nustatyti „iCloud“ savo įrenginyje (ypač sistemoje „Windows“), yra alternatyvus būdas pasiekti „iCloud“ nuotraukos. Norėdami juos pasiekti, galite naudoti bet kurią savo įrenginio mėgstamą žiniatinklio naršyklę. Norėdami pasiekti „iCloud Photos“ iš bet kurios savo žiniatinklio naršyklės, atlikite toliau nurodytus veiksmus.
- Atidarykite bet kurią jūsų įrenginyje esančią žiniatinklio naršyklės programą.
- Apsilankykite www.icloud.com per adreso juostą.
- Prisijunkite prie „iCloud“ paskyros naudodami „Apple“ naudotojo vardą ir slaptažodį.
- „iCloud“ pagrindiniame ekrane pasirinkite Nuotraukos.
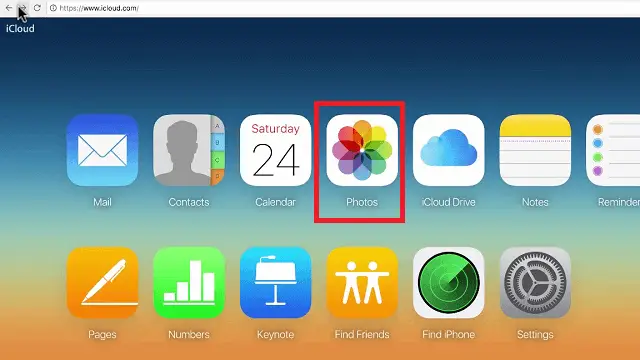
Galite pasiekti savo „iCloud Photos“ biblioteką internete, įskaitant kitus joje saugomus duomenis, pvz., vaizdo įrašus, failus ir kt. Programa taip pat leidžia įkelti nuotraukas pasirinkus skyrių „Įkelti“, kuri rodoma kaip į debesį nukreipta rodyklė.
Pasiekite „iCloud“ nuotraukas į „Android“ naudodami „MobileTrans“ – nukopijuokite duomenis į „Android“.
„MobileTrans“ – nukopijuokite duomenis į „Android“. leidžia vos keliais paspaudimais perkelti „iCloud“ nuotraukas, kontaktus, vaizdo įrašus ir daug daugiau „Android“ telefonuose. Geriausia būtų turėti „iCloud“ atsarginę saugyklą ir tinkamą interneto ryšį. Norėdami pasiekti ir perkelti „iCloud“ nuotraukas į „Android“ įrenginį, atlikite toliau nurodytus veiksmus.
1 veiksmas: įdiekite programą „Android“.
Atsisiųskite ir įdiekite „MobileTrans“ – nukopijuokite duomenis į „Android“. programą savo įrenginyje, kad pasiektumėte „iCloud“ atsarginius duomenis, pvz., nuotraukas, vaizdo įrašus, kontaktus ir daug daugiau.
2 veiksmas: importuokite iš „iCloud“ arba USB kabelio
Pakeisti montavimą; paleiskite programą savo įrenginyje. Programos pagrindiniame ekrane matysite dvi parinktis: importuoti iš iCloud ir importuoti iš USB kabelio. Kai dirbame su „iCloud“ nuotraukomis „Android“, bakstelėkite Importuoti iš iCloud variantas.

3 veiksmas: prisijunkite
Dabar prisijunkite prie „iCloud“ naudodami „Apple“ naudotojo vardą ir slaptažodį, kad pasiektumėte „iCloud“ atsargines kopijas. „MobileTrans“ automatiškai aptiks jūsų „iCloud“ atsargines kopijas, kai prisijungsite naudodami „Apple“ paskyrą.

4 veiksmas: pasirinkite perkeltini duomenys
Pasirinkite duomenis, kuriuos norite perkelti iš „iCloud“ saugyklos į „Android“ telefoną arba planšetinį kompiuterį. Pažymėkite „iCloud Photos“ ir spustelėkite Pradėti importuoti.
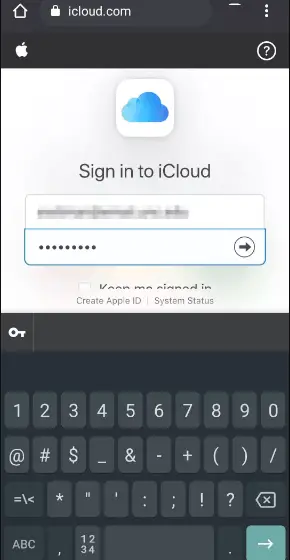
MobileTrans yra nemokama programa, leidžianti perkelti iCloud nuotraukas į Android įrenginį. Tačiau norėdami perkelti kitų tipų duomenis, pvz., kalendorius, kontaktus, dokumentus ir priminimus, turite įsigyti visą šios programos versiją.
Pasiekite „iCloud“ nuotraukas „Android“ naudodami „iCloud“, skirtą „Android“ įrankį
Kelios trečiųjų šalių programos, skirtos kompiuteriui („Windows“ ir „Mac“) bei „Android“, leidžia pasiekti „iCloud Photos“ savo „Android“ telefone. Naudodami tokią programą galite lengvai peržiūrėti ir atsisiųsti „iCloud“ nuotraukas į „Android“ išmanųjį telefoną ar planšetinį kompiuterį (Wondershare Dr.Fone). Norėdami pasiekti „iCloud Photos“ „Android“ naudodami trečiosios šalies programą, atlikite toliau nurodytus veiksmus.
1 veiksmas: atsisiųskite ir įdiekite
Pirmiausia atsisiųskite ir įdiekite 'Wondershare Dr. Fone' nustatykite savo kompiuteryje ir paleiskite programą, kuri atrodo kaip toliau pateiktame ekrane. Dabar spustelėkite „Telefono atsarginė kopija“ norėdami sukurti atsarginę įrenginio duomenų kopiją ir atkurti.

2 veiksmas: prijunkite telefoną prie programos
Dabar prijunkite „Android“ telefoną arba planšetinį kompiuterį prie kompiuterio naudodami USB kabelį, kurį programa gali aptikti automatiškai.
3 veiksmas: prisijunkite prie „iCloud“ paskyros
Kito ekrano kairėje spustelėkite „Atkurti iš iCloud atsarginės kopijos“ galimybė prisijungti prie „iCloud“ paskyros naudojant vartotojo vardą ir slaptažodį. Gausite patvirtinimo kodą (tik įjungę dviejų veiksnių autentifikavimą); įveskite šį patvirtinimo kodą, kad patvirtintumėte savo Apple paskyrą.
Java rinkimo sistema

4 veiksmas: pasiekite „iCloud“ atsargines kopijas
Prisijungę prie paskyros pamatysite iCloud atsarginių kopijų, kurias išsaugojote paskyroje, sąrašą. Čia galite matyti prijungtą įrenginį su „iCloud“.

5 veiksmas: atkurkite arba pasiekite „iCloud“ nuotraukas „Android“.
Dabar viduriniame skydelyje galite patikrinti „Nuotraukos“ ir kitas reikalingas atsargines kopijas ir spustelėti „Atkurti į įrenginį“ mygtuką, norėdami importuoti „iCloud“ nuotraukas į „Android“ įrenginį. Kai importavimo procesas bus baigtas, „Android“ įrenginyje galėsite pasiekti „iCloud“ vaizdus.