Kai norime įdiegti programinę įrangą savo sistemoje, pirmiausia turime žinoti, ar mūsų dabartinė operacinė sistema palaiko šią programinės įrangos versiją, ar ne. „Windows“ sistemoje galime lengvai tai patikrinti, nes „Windows“ yra pagrįsta GUI pagrįsta operacine sistema.
java hashmap
Tačiau operacinėje sistemoje, pvz., „Linus“ / „Unix“, mes norime naudoti komandų eilutę, o ne GUI. Šiame straipsnyje sužinosime, kaip patikrinti operacinės sistemos, kurią naudojame Linux sistemoje, informaciją. Dirbsime su vienu iš Linux platinimų, pavadintų UBUNTU. Aptarsime, kaip patikrinti Ubuntu versiją.
5 paprasti būdai, kaip patikrinti „Linux“ OS versiją:
Šiame straipsnyje mes dirbsime su vienu iš „Linux“ platinimų, tai yra „Ubuntu“. Taigi aptarsime įvairius būdus, kaip patikrinti Ubuntu versiją.
1) Norėdami patikrinti Ubuntu versiją, naudokite os-release failą, esantį „Linux“ ir kt. kataloge.
Galime patikrinti „Linux“ operacinė sistema (OS) informaciją vykdydami žemiau esančią komandą.
cat /etc/os-release>
Išvestis:
naudojo „cat /etc/os-release“, kad būtų rodoma Ubuntu versija
Norėdami peržiūrėti tik Ubuntu pavadinimą ir versiją arba Red Hat Linux , galime jį išfiltruoti naudodami ` sukibimas ` komanda.
grep '^VERSION' /etc/os-release grep -E '^(VERSION|NAME)=' /etc/os-release>
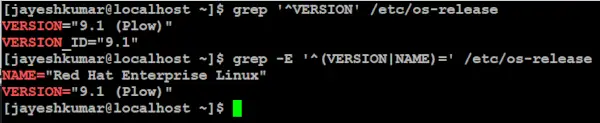
peržiūrėti tik Red Hat Linux pavadinimą ir versiją
Šiame buvusiame patikrinome savo pavadinimą ir Red Hat Linux versiją.
2) „lsb_release“ komandos naudojimas norint patikrinti Ubuntu OS versiją.
LSB reiškia „Linux Standard Base“, galime patikrinti Linux operacinė sistema (OS) su komanda sing lsb_release.
lsb_release -a>
Išvestis:
naudojo `lsb_release -a`, kad būtų rodoma ng OS versija Linux sistemoje
veikimo testavimas
3) Norėdami patikrinti Ubuntu versiją, naudokite komandą „hostnamectl“.
Galime naudoti ` hostnameectl ` komandą, norėdami patikrinti „Linux“ operacinę sistemą (OS) arba galime sakyti, kad patikrintumėte „Ubuntu“ versiją.
hostnamectl>
Išvestis:
centrinis mygtukas css
naudojo hostnamecl Ubuntu OS versijai rodyti Linux
4) „uname“ komanda „Linux“, kad patikrintų „Ubuntu“ versiją.
Norėdami spausdinti Linux branduolio versiją, galime naudoti ` uname ` komanda.
uname -r>
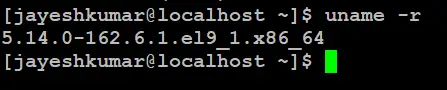
Linux branduolio versija
5) GUI (grafinė vartotojo sąsaja) naudojimas norint patikrinti Linux versiją.
Turime 3 paprastus veiksmus, kad surastume Ubuntu OS versiją Linux sistemoje.
1 veiksmas: spustelėkite pradžios meniu programą.
Kaip parodyta žemiau.
spustelėkite taikymo tašką geltona rodykle
2 veiksmas: paieškos nustatymai branduolys įjungtas paieškos juostą.
Spustelėkite nustatymus, kaip parodyta žemiau.
kaip sveikąjį skaičių konvertuoti į java eilutę
spustelėkite programą, pažymėtą geltona rodykle
2 veiksmas: spustelėkite Apie.
Kaip parodyta žemiau. Ir mes galime lengvai pamatyti Ubuntu versiją.
spustelėkite Apie, kad pamatytumėte išsamią informaciją
Išvada
Diegiant programinę įrangą ar atliekant bet kokius sistemos atnaujinimus būtina žinoti operacinės sistemos versiją. Patikrinti OS versiją sistemoje „Windows“ paprasta, nes GUI (grafinė vartotojo sąsaja) , o Linux naudotojai turi kelis būdus patikrinti OS versiją, įskaitant OS leidimo failą, lsb_release komandą, komandą hostnamectl arba GUI (grafinę vartotojo sąsają). Reikia suprasti, kaip svarbu žinoti CLI metodus, norint sužinoti OS versiją, kuriai dažniausiai naudojamas Linux CLI , tai naudotojai gali pašalinti triktis, įdiegti naują programinę įrangą ir nuolat atnaujinti sistemą.
Patikrinkite OS versiją Linux sistemoje – DUK
Kaip patikrinti OS versiją Linux naudojant komandinę eilutę?
Galite naudoti įvairias komandas, pvz., cat /etc/os-release, lsb_release -a, hostnamectl arba uname -r, norėdami patikrinti OS versiją sistemoje Linux naudodami komandų eilutę.
Kaip patikrinti dabartinę OS versiją „Linux“?
Norėdami patikrinti dabartinę OS versiją Linux sistemoje, atidarykite komandų eilutę ir naudokite vieną iš komandų, pvz., cat /etc/os-release, lsb_release -a, hostnameectl arba uname -r.
Kaip patikrinti „Linux“ versiją „Putty“?
PuTTY galite naudoti komandas, pvz., cat /etc/os-release, lsb_release -a, hostnamectl arba uname -r, kad patikrintumėte Linux versiją naudodami komandų eilutę.
jframe
Kokia yra naujausia Linux OS versija?
Naujausia Linux OS versija gali skirtis priklausomai nuo platinimo. Informaciją apie naujausią versiją galite rasti oficialioje jus dominančio Linux platinimo svetainėje.
kaip patikrinti OS versiją Linux Red Hat?
Norėdami patikrinti OS versiją Linux Red Hat, komandinėje eilutėje galite naudoti tokias komandas kaip cat /etc/redhat-release, lsb_release -a, hostnameectl arba uname -r.
